Deals
Deals allow sales executives to stack a deal for a prospective customer. A deal can be created for any vehicle currently in stock. Once a deal has been created, sales executives can request a review, the deal will be locked from request to approval. Once approved the deal can be printed.
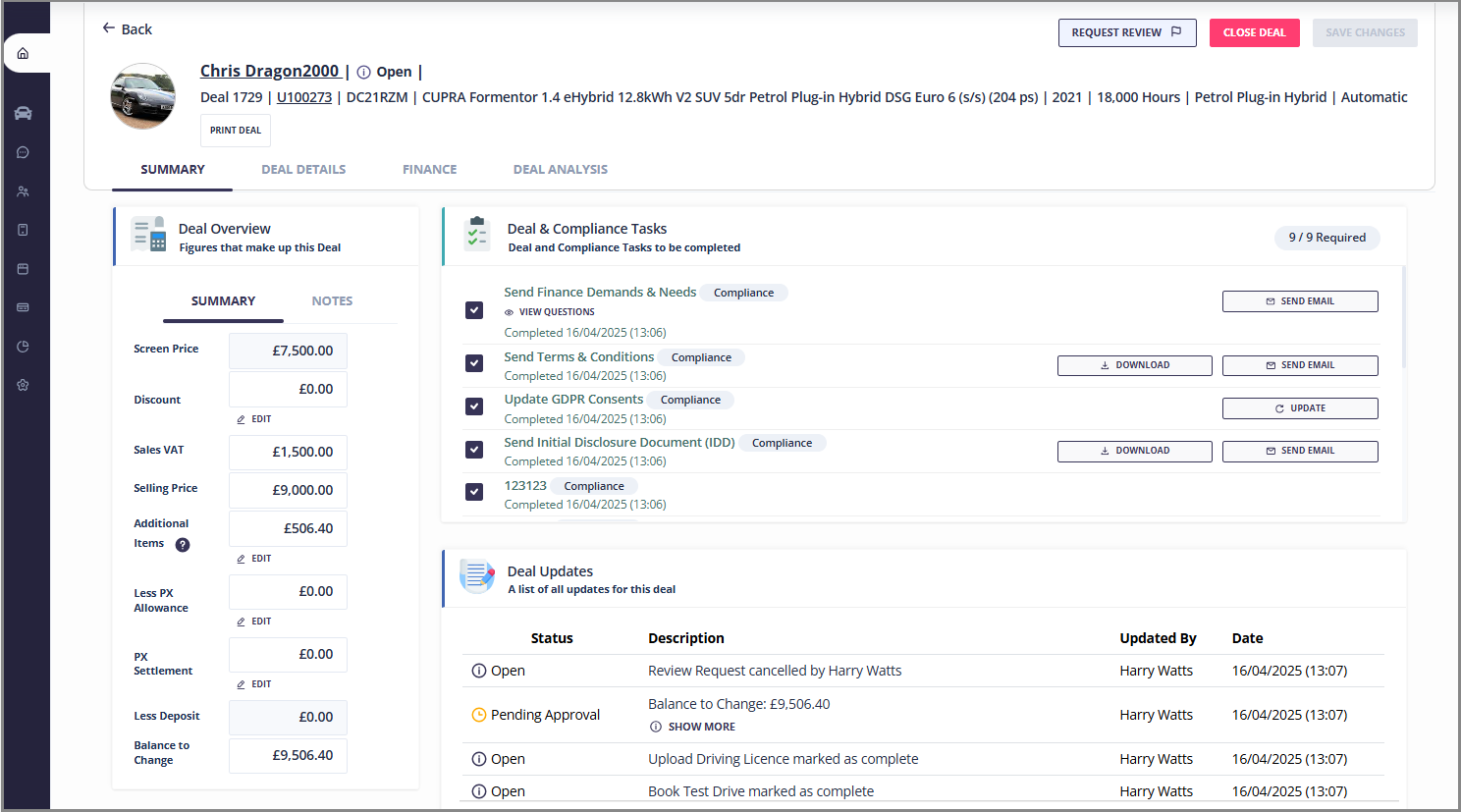
Creating a Deal
Deals will be automatically created where a vehicle interest has been recorded in a Lead record. In addition deals can be created by clicking on + NEW DEAL, selecting a vehicle from stock, any vehicles that have already been added to the Lead record as a vehicle interest will be displayed, all other vehicles in stock can be selected by clicking on the Vehicles in Stock tab.
The current screen price along with any other Extras or Costs already on the vehicle stock record will be copied into the deal. If required a default sales template can be setup, to be assigned to all new deals – this can be setup in Settings > DragonCRM Settings > Lead Management > Defaults.
Deal & Compliance Tasks
All compliance and deal tasks are listed in each deal. Any compliance tasks that have already been actioned on the lead record will automatically show as actioned in the Deal.
To edit or create your own Deal tasks go to Settings > DragonCRM Settings > Lead Management > Deal Tasks. The default tasks can be disabled, and/or not required.

Additional Deal Tasks can be created, users can choose from the following type:
Question – free type box
File Upload – upload tool to allow document to be uploaded.
Send Document – a single document can be uploaded and an email template created.
Request Review
When a deal has been created, and all compliance and deal tasks have been actioned, sales executive can request a review of the deal. Clicking Request Review will lock the deal so that no further changes can be made.
If changes to the deal are required prior to approval the review can be cancelled. Click on the Cancel Review button.
Deals can only be approved by users who have the following user access rights:
– Can view sensitive data
– Can approve deals
When approving a deal, the user is prompted to enter a reason before approving.
Printing the deal
Once a deal has been approved the deal sheet can then be printed. The deal sheet will detail all the figures on the deal including part exchange and deposits showing the prospective customer a balance to change figure.
Agreeing a Sale
Lead records can be converted to a vehicle sale by going into the lead record and clicking on the Agreed Sale button.
If there are approved deals on the lead record, they will be presented and the user can select which deal the customer is going ahead with. The vehicle record will open, all of the items on the deal will be automatically be added to the vehicle sales record along with all the customers details.
If the lead record has no approved deals the user will be asked if the vehicle to be sold is one of the leads interested vehicles, alternatively the user can search all vehicles in stock.
Lost Sale
Lead records can be marked as Lost Sales by going into the lead record and clicking on the Lost Sale button. Only users with the access right ‘Can mark lead as ‘Lost Sale’ can do this.
When marking a lead as a lost sale, the user is prompted to enter a reason before saving.
Once marked as a Lost Sale, any deals on lead record will be automatically Closed.
