If your company website is supplied and hosted by Dragon2000 then your vehicle stock can be added to your website as soon as you have created the record in DragonDMS. You also can select to submit the vehicle details to a number of different online advertisers straight from your DragonDMS.
Advertising Overview
From within a Vehicle Record go to Advertising > Overview.
The Advert Price is the price that will be sent to all advertising feeds (including your Dragon hosted website if applicable) unless changed on the Sites tab. The Advert Price will originally be generated by the Screen Price for the vehicle. If the Advert Price is changed, this will not have any impact on the Screen Price but will be logged on the Price History changes.
For more information on Advert Price versus Selling Price, click here.

If you want to upload the vehicle to your Dragon hosted website, tick the Advertise on my Website box. As soon as the vehicle record is closed, the details will be saved and the vehicle will be immediately uploaded to your website.
The section titled Advertising Text is used for advertising to all sites. To upload vehicle details to other online advertisers see the Advertising > Sites section below. As you are adding your advertising text, a record count of the number of characters used will be shown. The Copy Ad Text From feature can be used to copy the advertising text from another vehicle record in stock.
If you have any default advertising text that you use on all vehicles, you can add this in settings and it will automatically be applied to any vehicle records that are then created. To add your standard advertising text go to Settings > Vehicle Sales > Defaults > Creation.
Specification
Standard
This feature will populate a list of standard equipment that is included for that vehicle.
Click Lookup Equipment and you will have the following options:
AutoTrader Standard and Option Features – If you advertise to AutoTrader through your DragonDMS, you can complete this lookup free of charge. If not, a cost of 15p will be deducted from your DragonDMS Cash Wallet.
CAP Standard Spec (NVD) – A subscription to CAP is required to access this feature.
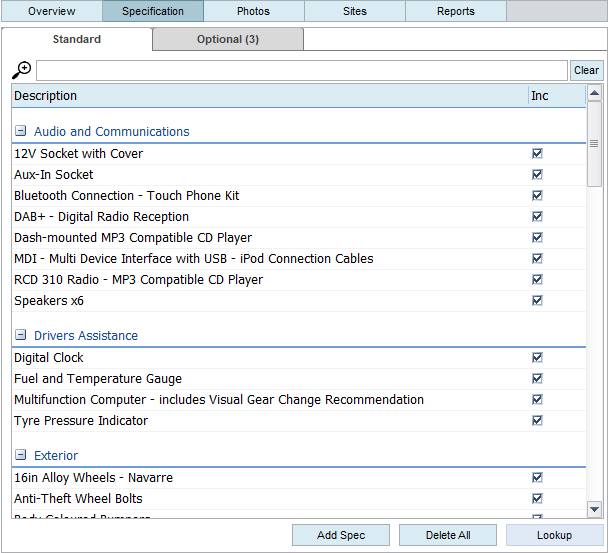
The Standard Specification that is returned can be manually edited by double clicking on an item. You can also manually add items by clicking on Add Spec and entering a description and selecting a category.
Categories can be created in Settings > Vehicle Sales > Vehicle Specification > Specification Categories.
To automatically retrieve standard equipment when a Vehicle Record is created go to Settings > Vehicle Sales > Defaults > Creation > Standard Equipment Lookup and tick the relevant option.
Optional
If you have completed a Standard Equipment lookup using the AutoTrader option, any features that you have ticked as Optional will be displayed on this page.
You can add new features applicable for this vehicle only by clicking on Add Spec > Create New Features and you can manually type them in.
You can also create a list of Additional Features in Settings > Vehicle Sales > Vehicle Specification > Optional Specification

Photos
A web page will open where you can either browse for saved images or drag and drop the images on to the web page.
For more information on how to use the Image Editor Features, Click Here.
Each photo should be no bigger than 10MB. Once the images are uploaded, drag and drop to change the order of the images.
Sites
For individual Vehicle Records, you can select the online advertisers that you wish to submit the vehicle details to. The price column is populated by the Advert Price on the overview screen. If you want to send different prices to different advertisers, this can be done by clicking in the Price column for the relevant advertiser and entering the price you wish to send to them.

Clicking on + icon next to each Advertiser will confirm the times of the day that we send the feed. Once the vehicle record has been closed, the advertising details will be saved and sent in the next feed to the selected advertisers.
You can personalise the list of advertisers that are displayed on this screen in Settings > Advertising > 3rd Party.
For more information on how to set up your online advertising feeds click here.
